In understanding and managing financial transactions, Samsung Card usage history plays a very important role. In particular, large card companies such as Samsung Card provide various services and benefits, so you can check your consumption patterns and financial soundness through usage history.
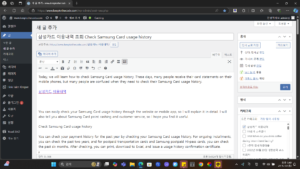
Samsung Card usage history contains important information that allows you to see your personal lifestyle patterns, consumption habits, and financial soundness at a glance.
Through this, individuals can check their consumption in real time and manage their budgets as needed. Therefore, today we will learn about Samsung Card usage history, how to view statements, and how to print them.
Samsung Card usage history
1. First, to check the usage history of your Samsung Card, you must visit the official Samsung Card website.
Go to the login page of the website, enter your personal information, and click the login button. After successfully logging in, find the ‘Usage History’ menu at the top of the screen and click it to go to the usage history page.
2. On the usage history page, you can check the total usage amount of the card you selected. After selecting the card you want to check in the card selection box, you can check the total amount of usage displayed on the screen.
3. To check the card usage history for the desired period, use the ‘Select Period’ menu. After setting the start date and end date in the menu, click the ‘Search’ button to search the usage history for the desired period.
4. You can check the card usage history for the set period. After selecting the period and clicking the Search button, the card usage history for that period will be displayed on the screen.
5. After checking the usage history, if you want to print the usage history confirmation, click the ‘Usage History Confirmation’ button located at the bottom of the usage history search results. When you click this button, the usage history confirmation will be displayed on the screen.
6. You can check the printing example of the usage history confirmation. If you click the ‘Usage History Confirmation’ button, you can check the example of the statement that will be printed in advance.
7. If you want to receive the usage history as an Excel file, click the ‘Download’ button located at the bottom of the usage history search results. You can easily save your usage history as an Excel file through this.
8. To print the confirmation, click the ‘Print’ button. When you click the ‘Print’ button on the usage history confirmation screen, the usage history will be printed on the printer you set.
In this way, you can check your usage history through the Samsung Card homepage.
📌Go to the Samsung Card homepage