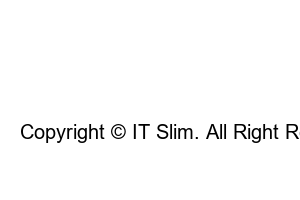휴대폰 사진 옮기기First, I would like to recommend a USB cable when transferring a large number of photos and videos from a smartphone to a computer as quickly as possible. This is because, in order to use other methods, there is an additional process of downloading programs and apps on a PC and smartphone and logging in, and while uploading and downloading files requires the use of both a smartphone and a computer, the method using a USB cable requires both a computer and a smartphone. This is because you can easily find and move files according to the path by simply connecting your phone. However, since this method cannot be used if you do not have a cable that can be used, we recommend that you choose and follow one of the three methods for transferring Galaxy photos to a computer according to your current situation.
1. Transfer photos from smartphone to computer using USB cable
2. Transfer smartphone photos to computer using KakaoTalk
3. Transfer smartphone photos to computer with Naver MYBOX
1. Connect your smartphone to your computer with a USB cable.
※ For Galaxy, a C type 5-pin cable is required, and for iPhone, an 8-pin cable is required. Of course, the other side must be USB, but you can connect it by plugging it into a computer.
2. Allow access to phone data on your smartphone.
3. Click File Explorer on your computer.
4. Tap My PC > Smartphone device.
5. Click the Phone drive.
6. Tap DCIM.
7. Click Camera or Screenshots.
※ Camera is an album taken by the front and rear cameras, and Scrennshots is a photo file album containing screenshots of the screen inside the smartphone.
8. You can check all smartphone photos and videos.
9. After selecting a photo, you can easily transfer it to your computer by copying and pasting.
The above DCIM folder only allows you to transfer Galaxy photos taken with the default camera to your computer. So if you used a photo retouching app like SNOW or B612, you will see the photo files in the individual app folder rather than DCIM.
1. Find and click the Phone > Photo Enhancement App folder.
2. Check photo and video files.
3. Move the file to your computer by copying and pasting.
If you don’t have a USB cable, the method I use the most to transfer photos from my smartphone to my computer is KakaoTalk. It is familiar as it is frequently used on smartphones, and it has the advantage of linking with PC KakaoTalk to transfer photos, videos, and all files of other extensions and download them anywhere.
1. Click the PC KakaoTalk download site on your computer.
2. Click Download and install the version appropriate for the computer operating system you are currently using.
3. Log in by entering your Kakao Account ID and password.
4. Authenticate your PC and run KakaoTalk on your PC.
5. Run the KakaoTalk app on your smartphone.
6. Enter my chat room.
7. Press the + button.
8. Select an album and check all the photos you want to move.
9. Send all your photos.
※ When selecting photos, check Send photos as a group at the bottom left to send multiple photos in a group for easier viewing.
10. Open a chat room with me on PC KakaoTalk.
11. Click the transferred photo.
12. Press the download button and select Save all photos in the bundle.
13. You can easily transfer smartphone photos to your computer.
If you do not want to install PC KakaoTalk on your computer, the last way to transfer smartphone photos to your computer is to use Naver’s My Box. You probably have at least one Naver account, but you can check and download files without having to install a program on your PC. The upload method on a smartphone is not difficult, so I also use this method from time to time.
1. Launch the Naver My Box site on your PC.
2. Click the MYBOX shortcut.
3. Log in to your Naver account.
4. Install the Naver My Box application on your smartphone.
5. Log in to the app with the same ID you logged in to on your PC.
6 Click the + button at the bottom right.
7 Select a gallery.
8 Check all the photos you want to move to your computer and upload them.
9 Check uploaded photos in PC My Box.
10Check all and click download to download.
So far, there are three ways to transfer Galaxy and smartphone photos to a computer. In addition to this, there is a way to attach photos to Naver mail from the smartphone and write them to me and then check them on the computer. Transfer the photos to the external memory of the smartphone and pull out the external memory. There are various ways to move photo files, such as connecting them to a computer with a reader. Therefore, if you think about the services you frequently use and find a method, you will be able to find an easier way to transfer your Galaxy photos to your computer. I hope this was helpful.
Copyright © IT Slim. All Right Reserved.