[Incheon Metropolitan City Office of Education Student Meal Card Guide]
Your student meal card can be used from June 1, 22nd.
<Go to Card Use Registration> 국민카드 사용등록
March to May is the selection period for recipients, and unpaid meals are paid retroactively in June.
There were many inquiries by e-mail, but after the selection period,
Please note that meal cards can be used. 이베이스매뉴얼
Balance inquiry after registration can be easily viewed in the ‘Student Meal Card’ balance inquiry app.
The student meal card balance inquiry app can be downloaded on both Android/IOS.
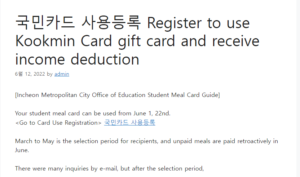
Incheon City Office of Education Student Meal Card Balance Inquiry (For Android) Download
Today, we would like to introduce you to the general usage of Naver Pay.
1. First, go to the Naver mobile app and log in -> go to the top left three-line button
2. Go to the Naver Pay icon as shown in the second image.
3. Third, go to the top right three-line icon as indicated by the yellow arrow in the image below.
Then, if [Pay Settings] appears as shown in the image on the right, go to the list.
4. Fourth, card management will appear. Here, I currently have a total of 4 cards registered.
We would like to register one more. Go to Card Management -> Register a card under the + icon.
5. Finally, enter your card information by selecting either the card scan or card input options.
If you complete it, you can see that the number of registered cards has now increased to 1 additional card.
[Using Naver Pay and payment method]
1. First, enter the product you want to pay with Naver Pay. Please note that Naver Pay accepts payments through all media affiliated with Coupang and Naver.
In my case, as an example, I would like to show an example of a payment method at a mask vendor’s smart store.
When you select a product, the [N PAY purchase] window in the green window at the bottom will appear. This window is the Naver Pay option.
2. Second, select the Naver Pay payment card that I added.
If you have even selected a card, proceed to the green green window of [Payment] at the bottom.
There are two types of Naver Pay check cards: Naver Pay Tab Tab from Samsung and the Talk Talk Pay card from KB, which I showed as an example above. Because each benefit is different, I am using both, so please refer to it only.
Samsung Pay transportation card function. While many people are using it, it is a feature that those who are using an existing transportation card did not care at all. The advantage is that you no longer have to carry your wallet around. Did you know that the Samsung Pay transportation card function, which is commonly used by most people these days, is also available?
*First of all, if you want to use the transportation card function through Samsung Pay, you must have a card registered to Pay.
Samsung Pay transportation card registration
After opening Samsung Pay, click the three-level menu icon in the upper left corner, and a window like the one in the picture will appear. You can use various functions other than the transportation card, but if you click the ‘transportation card’ category, which I will tell you today, 50% of registration is already completed. The transportation cards supported by Samsung Pay are divided into T-money and Cashbee. Press T-money without hesitation.
There are card items registered in Samsung Pay and card items that can be linked with T-money. I have registered and used Shinhan Card and Kookmin Card, but both cards are applicable. As shown in the image above, you should select the card ‘Registered’ to reduce unnecessary work. Since it is a concept that activates the transportation card function on an already registered card, there is no need to unnecessarily enter card information or various handwritten notes. You just need to enable nfc. Those who need it due to the characteristics of the transportation card can apply for an income deduction. In the case of this tax deduction application, you need to enter your personal identification number and number, but once you have registered, you do not need to worry about it after that. It takes 2 minutes to complete the entire transportation card registration process. It’s really easy to register.
So, from now on, this is a method that many people are curious about. You must have automatically activated the nfc function in the process of registering your transportation card. There is ‘normal’ and ‘card’ mode for this nfc mode. There is no problem in using both. It just needs to be activated. If you accidentally turn off the nfc function, don’t panic, just turn it on and it will work normally.
Also, many people are wondering whether it is necessary to activate the transportation card as when making a Samsung Pay payment, or whether it can be used for other tasks or with the screen turned on. It doesn’t matter at all in any way. Do you turn the power on and off when using a transportation card? Just hold your smartphone in any state and you’re done.
Next, even if the battery is exhausted and the smartphone is turned off, you can use the transportation card function without any problems for up to 2 hours in general, so do not panic and use it confidently.
To use the Starbucks e-card, you must first download the mobile app and register as a member. After completing the membership registration, log in to the home screen. Click the [Pay] menu next to the [Home] menu located at the bottom to go to register the e-card. Since I have already registered and used the Starbucks e-card, I go straight to the bar code window like this, but if you have not registered, press the [Pay] menu to enter, and then click the [Menu] pattern and three dots and three lines in the upper right corner. You can proceed to register your e-card by clicking on it.
Starbucks app-card menu-photo
Starbucks App-Card Addition Screen-Picture
If an e-card has been registered, a list of e-cards will appear as shown in the screen above. However, since you have not registered an e-card yet and need to issue a new card, you can press the + button in the upper right corner to go to the Starbucks card registration window. You must enter the card number and PIN number written on the card, and you do not need to enter the card name as it only comes out to you. If you do not register a card name, a card name is automatically assigned in the same format as Starbucks e-card 1 and Starbucks e-card 2. After entering the information, click Register at the bottom to complete the Starbucks e-card registration.
How to register Starbucks e-card – Gift card, barcode format
Starbucks App-Card Voucher Registration-Photo
If the Starbucks e-card you have was received in the form of an e-coupon rather than a physical card, you can register the e-coupon by clicking [Card Voucher] instead of [Starbucks Card]. Any method such as a gift card or barcode received through mobile will fall under the [Card Exchange Voucher] method. If you send a Kakao Talk gift or receive it via text message (SMS), it all falls under the [Card Exchange Voucher] method.
How to use Starbucks e-card
Starbucks App-Payment Barcode Window-Picture
As described above, if you have completed the registration of the e-card, the card balance is displayed along with the name of the card, and a barcode is also generated. When the barcode is generated, you can make a Starbucks payment by presenting the barcode for Starbucks payment. If you have visited a Starbucks store or drive-thru, present it to the staff with the barcode on the phone screen turned on, and the payment will be made on the registered Starbucks e-card and the amount will be deducted. And once you open the barcode window for payment, you must check that the barcode is valid for 10 minutes and pay within that time.
We also learned how to register and use a Starbucks e-card in the mobile application.