Today, we will take a detailed look at how to issue a mobile ID card and how to register a resident registration card on the Government 24 app. Mobile ID is a type of electronic ID that can be used as a formal ID using each individual’s smartphone. Among them, the Government 24 Mobile Resident Registration Card can be freely issued and used by anyone after identity verification. Additionally, it has the same legal effect as a physical ID card issued by a local government, so it can be used in a variety of ways anywhere.
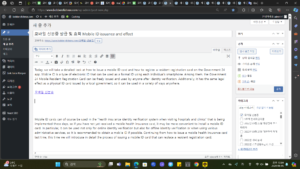
Mobile ID cards can of course be used in the “health insurance identity verification system when visiting hospitals and clinics” that is being implemented these days, so if you have not yet received a mobile health insurance card, it may be more convenient to install a mobile ID card. In particular, it can be used not only for online identity verification but also for offline identity verification or when using various administrative services, so it is recommended to obtain a mobile ID if possible. Continuing from how to issue a mobile health insurance card last time, this time we will introduce in detail the process of issuing a mobile ID card that can replace a resident registration card.
• How to issue mobile ID (resident registration card)
• 1. Install the Google Play Government 24 app
• 2. Government 24 Simple Authentication Process
• 3. Obtain a mobile ID card (mobile resident registration card)
• 4. How to sign up for the Government 24 app
• Frequently Asked Questions FAQ
• 1. Is the image captured from the mobile ID valid?
• 2. What electronic ID card can be used in addition to the mobile resident registration card?
• 3. Is there a separate cost for issuing the Government 24 mobile ID card?
• 4. Is there a difference between using a mobile ID and a regular ID?
How to issue mobile ID (resident registration card)
1. Install the Google Play Government 24 app
The mobile ID application can be issued through the Government 24 app. You must access the Google Play Store for Android smartphones and the Apple App Store for iPhones. I will explain it with images based on Android phones (Samsung phones, LG phones) so that as many people as possible can easily follow it.
Launch Play Store on your phone
Search for Government 24 in the search bar
After launching the Google Play Store, search for Government 24
Run the Google Play Store as above on your smartphone’s desktop or secondary screen, and then search for “Government 24” in the search bar. The Government 24 app provided by the Ministry of Public Administration and Security appears at the top of the search results, and you must install this app. iPhone users can download and install the Government 24 app for iPhone by searching the same in the Apple App Store.
If you are in a hurry, you can click the “Google Play Store button” below to go directly to the screen where you can download and install the Government 24 app to issue a mobile ID. For iPhone users, we have also included a link to install the Apple App Store.
Install Government 24 app from Google Play Store
Install Government 24 app from Apple App Store
Download and install the Government 24 app
Download and install the Government 24 (formerly Civil Service 24) app
Click the install button as shown in the image above to begin installation. After downloading the app first, installation will proceed automatically, so just wait. After all installation is complete, click the “Open” button to immediately launch the app.
Install Government 24 app from Google Play Store
Install Government 24 app from Apple App Store
2. Government 24 Simple Authentication Procedure
Screen capture is not possible for most government agency applications due to security reasons, so from now on, I will explain using images I took myself. Please understand that the image is somewhat dark.
Click log in on the Government 24 app
Select simple authentication
Log in with simple authentication on the Government 24 app
To issue a mobile ID, you must first log in. There are various ways to log in, such as using a certificate such as a simple certificate or joint certificate, or logging in with the ID you registered after registering as a member. Please choose the method that is convenient for you. I will log in using the ‘simple authentication’ method that many people use. The simple authentication method uses registration information from Toss, Payco, Naver, Kakao, Samsung Pass, etc. to enable authentication quickly and easily as there is no need to go through cumbersome processes such as joint certificates or financial certificates.
Select Naver Simple Authentication
Name , for simple authentication Enter date of birth
Log in with simple authentication using Naver certificate
There are various private certificates. I will try to get certified using Naver. Those reading this article can proceed with the authentication process in a method that is convenient for them. Authentication can be easily done using KakaoTalk or Toss, which most people use these days. If you select Naver, you must enter your name, date of birth, and phone number.
Date of birth, Enter your phone number and click next
Select all consent to third party provision (required)
Log in with simple authentication using Naver certificate
Continue entering your phone number and then click the “Next” button. On the next screen, please check the box “Full consent to provision to third parties (required).”
Enter mobile phone pattern
Naver simple certificate issuance completed
Log in with simple authentication using Naver certificate
Finally, you can complete authentication using the lock information (fingerprint, password, pattern, etc.) used on your phone. Since I use an unlock pattern, I used that to authenticate. When all processes are completed, a message will appear indicating that authentication has been completed. Click the “Confirm” button to complete the authentication process.
3. Obtain a mobile ID card (mobile resident registration card)
From now on, we will proceed with the process of issuing a mobile ID card (mobile resident registration card) through the Government 24 app. If you scroll down to the bottom of the Government 24 home screen, the “Resident Registration Card Mobile Verification Service” menu will appear.
Click on Government 24 Resident Registration Card Mobile Verification Service
Allow making calls from Government 24
Register for Government 24 Resident Registration Card Mobile Verification Service
When you click the Resident ID card mobile verification service, the next screen asks, “Do you want to allow Government 24 to make and manage calls?” Please allow me to message you.
Click OK
Check service terms and conditions
Agree to the precautions and mobile confirmation service terms and conditions
After acknowledging that only personal mobile phones in your name can be registered, agree to all terms of service and click “Confirm.”
Authenticate with PASS
Enter PASS password
Verify your phone number
This is the process of authenticating a mobile phone in your name. You can use PASS authentication or text authentication. I chose PASS certification. Please select the telecommunication company you are using, agree to all terms and conditions, and then select Authentication with PASS. Next, enter the 6-digit password used in the PASS app and press the “Enter Complete” button.
Resident registration card information input process
Enter your resident registration card information and click OK
Enter your name, resident registration number, and issuance date.
Please look at your resident registration card and enter your name, resident registration number, and date of issuance (listed at the bottom of your resident registration card). If you enter it incorrectly, you will have to go through unnecessary steps again, so please enter the correct information and click the “Confirm” button.
At this time, if you are going through this process with some iPhones (errors occur in iOS 16.4 or higher), an error message may appear, but you can just ignore it and press the OK button.
Register 6-digit password for mobile ID only
Check registered ID information
After registering your 6-digit password, check your ID information
Lastly, please set a 6-digit password to use for your mobile ID (resident registration mobile verification service). Please be careful when choosing your password as it cannot contain more than 3 consecutive numbers, more than 3 identical numbers, or the same number as your date of birth. You can also additionally register biometric authentication below, but since it is easiest to enter a password, I will skip it. If you want to do biometric authentication, it is not difficult, so just click “Yes” and register.
Once you complete all processes, you can check your ID information, such as your resident registration number, as shown in the image on the right above. A new dedicated QR code will be displayed along with the photo, name, date of birth, and residence registered on your resident registration card.
Click to display mobile resident registration card details
View mobile resident registration card details
View mobile resident registration card details display
If you click “Show detailed information” in the Government 24 Mobile Resident Registration Card (Resident Registration Card Mobile Verification Service) information, you can check in detail the information that matches what is displayed on your Resident Registration Card. Photos, names, resident registration numbers, residential addresses, registration (renewal) dates, and registered regions are all displayed.
In this way, you have completed the mobile ID registration process. However, there is the inconvenience of having to go through a simple authentication process every time you want to check your ID after running the Government 24 app. In addition to these purposes, the Government 24 app can be useful for receiving various documents and civil service services, so it is recommended that you use this opportunity to simply sign up and log in.
4. How to sign up for the Government 24 app
For continuous and convenient service, let’s sign up for the Government 24 app. If you sign up as a member of Government 24, you can receive individual services such as issuance of electronic document wallet, issuance of mobile ID card (resident registration card mobile verification service), use of Subsidy 24, use of living information, etc., family relationship certificate, passport reissue, and automobile registration register. You can also easily use various civil service services such as resident registration copy (abstract copy) and building register.
Click the Government 24 Membership Registration button
Membership registration personal selection
Register as a member of Government 24
Please press the “Sign up” button under the login button on the Government 24 app home screen. Next, please click “Personal” in the member selection menu.
Register as a member of Government 24 and verify your real name
Register as a member of Government 24 and verify your real name
Register as a member of Government 24 and verify your real name
To verify your real name, enter your name and resident registration number and then click “Real name.”