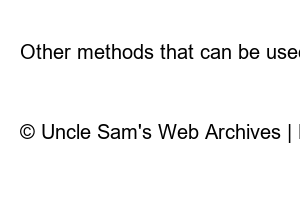이미지 파일 용량 줄이기 방법With the original photo, I tested how to reduce the size of the photo without reducing the size (size). The first was Paint, the second was the website, and the third was Photoshop.
First, check the capacity of the original photo. It is a jpg photo taken with a smartphone and is 4032x3024px, 72 dpi, 3.669kb (3.6 mega).
First, I tried to reduce the capacity in Paint, which can be used without installation for free. There’s nothing wrong with reducing the capacity with Paint. Just load it into paint and save it again and you’re done.
Search for Paint in Windows and run the program.
When Paint opens, drag a picture with the mouse and place it on the Paint to register the picture.
Save this as it is under a different name.
When I saved the picture as it was without changing the size of the picture, it was reduced by about 550kb. Reducing the size of a photo results in a more noticeable reduction in capacity. If you’re happy with this kind of size reduction, Paint is probably the easiest choice.
Second, let’s use an image reduction site. Among domestic sites, I will use a site called Image Press.
If you connect to the site, drag and drop the file, it is registered. Although it is a free site, there is a 5MB capacity limit and only one conversion is possible.
I’ll set it to High, which has the best compression rate, on the photo size reduction screen and save it.
Click the Download button to save the converted file. There is already a breakdown of how much has been reduced on the website. 87% reduction from 3.6 MB to 483 KB.
Compared to the original or the file saved as Paint, it boasts an enormous compression rate.
Let’s reduce the capacity with the representative image editing program Photoshop. Photoshop uses Save for Web when uploading to the Internet, and you can specify the compression rate at will.
After importing the photo into Photoshop, click File > Export > Save for Web.
You can adjust the capacity in the quality of the screen to save for the web. We will try to save it at a compression rate of 60% and a very low 10% for saving product pages that are commonly used.
Save for Photoshop Web 60% yielded 1,535KB and 10% yielded 401KB.
If so, how different is the quality of each? Even if the compression rate is good, it is meaningless if the image quality is too degraded. So I scaled the original to 100% and compared it.
These are pictures enlarged to 100% of the original. How are you? Can you feel the difference in picture quality? There is a slight difference, but at first glance, the difference in quality is almost imperceptible.
As a result of experimenting with a single 3.6MB photo file, the simplest way to reduce the size is to use the website. The downside is that there is a capacity limit and that only one can be converted. If you don’t use this feature often, I think the website will suffice.
If you have Photoshop, you can also easily process multiple photos using the Actions feature. However, Photoshop is paid and has the downside that you have to learn a little to use it. ▶How to use photoshop action function
Since Paint is meaningless, the program that can be skipped and used additionally is Photoscape X. It’s free and has a batch image editing function, so it’s convenient for multi-image work. ▶How to use Photoscape X
Other methods that can be used additionally include using an image viewer such as RC or Honeyview, but it is too long, so I will post this part additionally.
© Uncle Sam’s Web Archives | Designed by comnewb