PPT presentations at work and at school are not uncommon. In addition, videos are used as reference materials for presentations. Today’s post is about inserting and setting PPT PowerPoint video.
The order of postings is as follows.
1. Insert video (online, offline) 파워포인트 동영상 삽입
2. Video settings
Insert video (online)
The example below is the version of MS Office 2016, but there is no big difference between the version below and the version above. JFactory
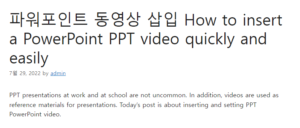
First of all, online insertion method. Under Insert, select Video, then Online Video.
A window will pop up asking you to enter the address of the online video. After entering the address, select Insert. I’ll insert a YouTube video as an example.
Select the video (YouTube) you want to embed and click the Share button below.
When the share address is created as shown below, press the copy button and enter the online address of the PowerPoint
After copying and pasting, the video file appears with the video loading as shown below. Click the Insert button.
You can use the video by adjusting it to an appropriate size.
Insert video (offline)
When there is no internet in the place where you are presenting, you have to take a video and play it back.
From the video file address: www.youtube.com/watch? v=tGSwah740FE If this is currently the case, www.ssyoutube.com/watch? v=tGSwah740FE Enter ss before the YouTube address and press Enter.
Download in low quality indicated by arrows. Please note that HD or MP3 downloads are paid.
Click the download button below to save.
Please note that not all YouTube video files can be downloaded this way. You can use a semi-annual cap or other recorded video program.
Insertion is completed by selecting this device and selecting an image file as shown below.
Below is a video embedding video.
In my personal opinion, the method of sharing and inserting it online is irrelevant for a general company, but if you are presenting in another place, I recommend that you copy the video separately and use it offline.
There may be various reasons, but the version of PowerPoint running in the field must also be correct and Internet speed must be taken into account.
As a precaution, the PowerPoint playback file must be converted to an extension file and inserted, and when inserting a PowerPoint video, the PowerPoint file and the video file must be in the same folder.
Video settings
Select the inserted video file as shown below and click the right mouse button to set the frame effect and start setting of the video.
There are various background frames as shown below, so you can express various three-dimensional effects.
The second is the trimming function. For example, if this video is 4 minutes long and the video you want is about 2 minutes (middle), you can set the beginning and end of the video without cutting the video.
You can set the video to be played by directly selecting the beginning and ending parts of the video in the video trimming window. If you use this function, you do not need to edit the video separately.
However, if the video is HD quality or a video file with a large capacity, it may have an effect, but if it is not, you can use it without any problem. And trimming can be set only for offline files.
You can set the start of video playback. Three options are available: when clicking the mouse (I), automatically running (A), and when clicking (C).
Clicking the mouse (I) is a function that is played when you click anywhere on the slide in the slide show.
Autoplay (A) is a function that automatically plays the video when you come to the page of the slide in the slide show.
When clicking (C), you must directly press the video play button of the slide in the slide show.
This concludes the post on inserting and setting PPT PowerPoint video.