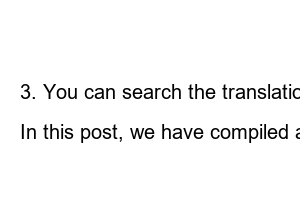파파고 이미지 번역For those of you who feel unfamiliar with image translation rather than voice translation, I would like to briefly introduce it. Image translation is literally translating the foreign language in a photo into Korean so that we can see it. In addition, when translating an image, the font and size of the foreign language shown in the existing photo are naturally changed and shown, so it is very good to use it for foreign language menu boards or signs in travel destinations. In addition, since Papago image translation can be used on PC, it is good to use it when viewing web pages, photos, or manuals in foreign languages. Many people compare Papago and Google Translator, but personally, I prefer Papago to image translation because it seems to translate more smoothly and naturally than Google. I hope you read this article and use Papago image translation easily on PC and mobile.
To use Papago image translation on a PC, you must use the NAVE Whale browser. So, you need to download the Whale browser in advance. Because Papago is a Naver service, it is unavoidable.
1. Download from the Naver Whale browser site.
2. Right-click on the image you want to translate.
3. Choose Image Translation.
4. The image is translated in real time according to the font and size of the photo.
※ If you are using Papago image translation for the first time, this is a feature that will surprise you. This is because it does not simply extract the text from the photo and show the translated text, but shows the font and font size in the location that matches the foreign language notation on the photo. So it’s good to understand and use it more quickly. These functions are available not only on PC but also on mobile devices, so Papago’s introduction as a must-have app for travel destinations is indispensable.
Papago image translation other example photos
By default, Papago Image Translation recognizes the language, which is set to English by default. In other words, English is translated into Korean. However, if it is a foreign language other than English, the user needs to change the language conversion setting separately.
In Papago image translation, the language shown on the left is the language of the current picture, and the language shown on the right becomes the language to be translated. In other words, if the menu is in English, it should be set to [English ←→ Korean]. For reference, there are Korean, English, Japanese, and Chinese languages available for translation, and Korean, Japanese, Chinese, Spanish, French, German, Russian, Vietnamese, Thai, Indonesian, Italian, Portuguese, and Hindi languages.
1. Download the Papago app on your smartphone.
2. Launch the app and select an image.
3. Select the current language and the language to be translated into.
※ In Papago mobile image translation, language detection exists in the current language selection. So, if you set it without having to find a language, you can conveniently use it when translating images anywhere in the world. It’s a good tip, so make sure to use it.
4. Press the camera capture button to take a picture of the language you want to translate.
5. Wait for a moment and it will be translated right on the image.
6. If you press T Select All, you can check the details of the translation on the image.
If there are different languages in the image, language recognition is difficult and image translation often fails. In this case, it is recommended to use partial translation by selecting only the text in the specific location you want to translate. Select partial translation and rub only the text you are interested in. Then you can easily check the language you want to translate at the top and the translated language at the bottom.
Please click the gallery button on the bottom left in the Papago app image translation. Then, the album of the current smartphone will open, and you can use image translation when you select a photo to translate.
There are times when you want to review the past records translated with the Papago app. So you don’t have to take or input an image to translate again, so it’s a useful tip you should keep in mind.
1. Click the Drawer button in the Papago app.
2. Tap Translation History.
3. You can search the translation records you have used.
In this post, we have compiled a comprehensive summary of how to use Papago image translation on PC and mobile. Not only is the translation smooth, but you can quickly check images within the destination, so the Papago app is essential for travel destinations. In particular, in my own experience, I see that Japanese is translated very well, and I always install the Papago app when I travel to Japan. In the future, I will finish the article in the hope that the corona will calm down and overseas travel will be resolved soon.