If you are using a cell phone these days, you probably have one of the apps that you use the most. One of them is probably YouTube. Even in my case, I use YouTube a lot along with SNS such as KakaoTalk/Facebook/Insta, but unlike mobile, when viewing YouTube through a PC, I have to click a few clicks to enter.
So, today, in order to alleviate such inconvenience even a little, let’s look at two ways to create a [YouTube Shortcut] icon on the desktop of your computer and run YouTube with just one double-click.
Create YouTube Shortcut 유튜브 바로가기 만들기
– Create an icon in your web browser
First, let’s see how to create a YouTube shortcut in a web browser. Let’s check the case of Chrome. First, open Chrome, enter the YouTube address, and connect to YouTube.
After launching YouTube, click the “three dots” located in the upper right corner. And if you move the mouse to [More tools] located in the middle of the displayed window, another window will appear. Click the [Create Shortcut] tab at the top. JFactory
Then, a window will appear asking if you want to create a shortcut, just click [Create]. You can also change the name of the shortcut, so it would be good to change the name you want to create.
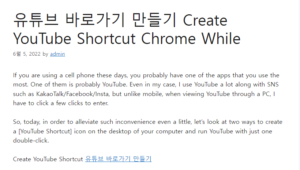
In this way, a YouTube shortcut icon was created on the desktop. Now, you can run YouTube by simply double-clicking the icon without opening a web browser and entering the YouTube address to connect. Of course, please note that this method is not only for YouTube, but also for sites I frequently visit in the same way.
Create YouTube Shortcut
– Shortcut settings on the desktop
Next, I will explain how to set a shortcut directly on the desktop without running YouTube or the desired site. The method is also very simple, so I think you will understand it easily if you just watch it once. First, right-click on the desktop. Then, click [New]-[Shortcut] in the order shown in the image below.
Then the Create Shortcut window will appear. Enter the URL of the site you want to link to as a shortcut here. To create a YouTube shortcut. Enter the YouTube URL.
After entering the YouTube URL, click [Next] at the bottom to continue.
You will then be taken to a window asking you to name the shortcut. You can set the name of the desktop icon you want here. It’s a YouTube shortcut, so I’ll put it in “YouTube” easily. Then click [Finish] to finalize it.
Now, let’s check if the YouTube shortcut icon is created on the desktop. As shown in the image below, you can see that a YouTube shortcut icon that connects to the Edge browser has been created. In my case, the web browser of the default app is set to Edge, so even when the icon and YouTube are launched, it will be opened as Edge browser.
If you want to change the default app, go to the default app in the Windows search bar, click the [Web Browser] tab, select the default web browser you want and save it.
Today, I learned two ways to create a YouTube shortcut on the desktop of a computer like this. If you spend a little time and create a shortcut icon once, you can access frequently visited sites quickly and easily, so we recommend that you use it appropriately. I hope this information was helpful and I will come back with useful IT information next time. thank you
There are a lot of people watching YouTube. It can be said that this is the golden age of YouTube. Let’s see how to create a YouTube shortcut and directly access it.
These days, elementary school and middle school students even say that they do their searches on YouTube, and YouTube is proudly taking the top spot in the ranking of hopes for the future in elementary school.
The time spent watching YouTube by adults as well as students is significantly higher than the time spent watching portals. It’s easy to create a shortcut, so follow along.
Now, let’s start with the YouTube shortcut.
1. Introduction
Source: YouTube
This is the YouTube main screen. Very neat. Since there is a search button, students are now searching for news and issues on YouTube and getting information through videos.
2. Create a shortcut on the Windows desktop (Chrome)
Since you have connected to YouTube, you can select the entire section with the URL address in the address bar and drag it to the Windows desktop.
Now, the YouTube icon will be created like this. If you click this, you can directly access the YouTube site without doing a search.
Simple, right?
3. Create Shortcut Favorites (Chrome)
All you have to do is log in to YouTube.
Then click the white star in the upper right corner.
If you click the star, a pop-up window like this will appear. Name it YouTube or YouTube and click the Done button.
When finished, a YouTube icon will appear like this. Then, if you click the icon, you can connect right away. Even without a search? It’s that simple, right?
If you do not see the Favorites bar by any chance, click More -> Bookmarks -> Show bookmarks bar to see the Favorites bar.
The More menu is an image consisting of three dots in the upper right corner of the Chrome Internet window. This is the mark indicating the setting. Conversely, if you do not want the Favorites bar, uncheck it and it will no longer be visible.
This is a picture of clicking the YouTube icon added to the Favorites bar. You do not need to search for YouTube on the portal, you can see how it goes directly to YouTube. How are you? It’s that simple, right?
In the future, when viewing YouTube videos, click the icon on the PC screen to directly access YouTube and view the video just like clicking an application on a mobile phone.
Please use it conveniently
If you have any questions, please ask in the comments and we will answer them.
thank you
youtube site shortcut,
Or a specific YouTube video
Want to make a shortcut?
Create a YouTube icon on your Windows desktop
No need to turn on the internet and access as a favorite
You can access YouTube right away.
and a specific YouTube video
make it an icon
No need to go to YouTube and search
You can upload the video right away.
There is a video you want to watch again after watching YouTube
In the case of educational videos that require repeated learning
Rather than subscribing and accessing
Create a shortcut icon on the desktop
You can access it quickly.
1. Create a shortcut to the YouTube site in Chrome
How to create a YouTube shortcut icon in Chrome
It’s really simple.
After accessing the YouTube site in Chrome
“More > More Tools > Create Shortcut”
click
Would you like to create a shortcut? when the button appears
Click Create.
Then on the Windows desktop
A YouTube shortcut icon is created.
2. Create a specific YouTube shortcut icon
A common video of siblings that our children like
Let’s make it a shortcut.
After right-clicking on the video
Click “Copy video URL”.
After copying the video address
on the windows 10 desktop
“New > Shortcut”
Click it.
When the Create Shortcut screen appears,
Enter the location of item 1
Press Ctrl+V to copy the URL
Paste and click the Next button
Press.
Then name the shortcut
Please click the Finish button.
Then, in this way, a specific YouTube video
A shortcut icon is created.
Click to view the specified video immediately.
This method requires repeated learning.
You can use it for educational YouTube videos
good.
I also watch youtube videos for elementary school
Save it like this and let the kids know
I am using it to connect.
Convenient and good.