Using Zoom, an online video conferencing program, is easier than you think. Let’s learn how to use Zoom virtual background, renaming, and gallery, which you should know if you are a participant in a meeting using a desktop PC, which has a wide screen.
How to use zoom
How to use zoom
Pre-work for video conferencing using Zoom
In order to use the Zoom video conferencing program, the Zoom program must be installed first.
☞ How to install Zoom
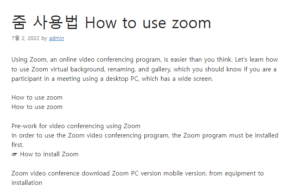
Zoom video conference download Zoom PC version mobile version, from equipment to installation
Zoom video conference Zoom Zoom (Zoom, Zoom Video Communication, homepage zoom.us) is a cloud service company established in California, USA, a company that provides platforms such as video conferencing, chatting, and webinars (webinar). 줌 사용법
If you have installed the Zoom video meeting program, you need to know how to access Zoom as a participant through the host’s invitation link.
☞ How to participate as a Zoom participant 좋은뉴스
How to join Zoom, Join Zoom video conference PC/Mobile version
How to join Zoom (Join Zoom) Participants in a Zoom meeting (students, meeting members, etc.) can participate in a meeting without registering as a member after downloading and installing the Zoom video conferencing program or application on a PC or mobile device (install Zoom)
* Depending on the organizer and participant, and the system (PC, mobile) used, the zoom screen configuration is slightly different.
If you want to learn exactly how to use PC Zoom as a participant, you can create a Zoom meeting on your mobile (cell phone) as a host, send an invitation link, and then connect to Zoom from your PC as a participant and practice (see below). There is not much difference in screen composition.
How to use PC Zoom1_Participant version
When participating in Zoom teleconference, a non-face-to-face video conferencing program, with a desktop PC, participants who use the video function are displayed by video, and participants who do not use the video function are displayed by name.
The screen composition of the participant’s zoom video conference is basically divided into 3 parts (My Video menu, View menu, and bottom menu).
Zoom video conferencing
Zoom video conferencing
First, let’s learn how to use the My Video menu and the View menu.
Zoom virtual background (wallpaper) setting
This is used when you want to replace the background (eg, room, living room, classroom, work space, etc.) of your video with another image.
Move the mouse over my video or name – More (…) – Select virtual background – Select the desired background (combined with the background of my video)
If you want to use a screen other than the default wallpaper, you can also select an image saved in your computer as the background by clicking Add (┼) – Add image. However, if a webcam (computer camera) is not installed, the virtual background function is not applied.
If you want to cancel the virtual background, select None background.
Zoom Virtual Background, Wallpapers
zoom virtual backgrounds, wallpapers
Zoom video filter settings
This is a function that adds various effects (colors, borders, props, etc.) to my video.
Move the mouse over my video or name – More (mark…) – Select video filter – Select desired filter
Applied video filters include changing the color tone of the video, interior accessories such as frames and lighting, and portrait accessories such as glasses, hats, and headbands. You can also add a beard, lip color, etc.
zoom video filter
zoom video filter
If you want to cancel the video filter, select the None filter, and if you want to cancel the studio effect, select None of the respective effect. As with the virtual background, if a webcam is not installed, video filters and studio effects are not applied.
Zoom My Rename
This is a function that allows you to change the name you entered when entering the Zoom teleconference to your real name or nickname.
Move the mouse over your video or name – More (mark…) – Rename – Enter a new name – OK (You can see that the name displayed on your video has been changed)
Rename Zoom
Rename Zoom
Another way to change the name is:
You can also rename it by clicking Participants at the bottom – More from My Name – Rename – Enter a new name – OK.
Freeze, hide participants who do not use video function, hide selfie mode
It is a menu that can be set in My Video, and there are functions such as virtual background, video filter, fixing with other functions in addition to renaming, hiding participants who do not use video functions, and hiding selfie mode.
Pin (Pin Pin): The host or presenter is located in the center of the zoom video conference screen, but regardless of this, it is a function to fix a specific person, such as myself or another participant, to the center of the screen.
Move the mouse over the image or name to be pinned – More (mark…) – Pin (the video is pinned to the center of the screen, if unchecked, select Remove pin-shaped pinned image)
zoom lock
zoom lock
Hide participants who do not use the video function: In a video conference, participants who do not have a webcam installed or who have set the video to pause status will be displayed by name instead of video.
Hide participants who do not use the video function is a function that sets the names of people who do not use the video function (camera) to be invisible, and it is useful to identify only the participants who are active in the video function.
Move the mouse over your video or name – More (Show…) – Hide participants who do not use video function
Hide participants not using the zoom video feature
Hide participants not using the zoom video feature
Hide Selfie Mode: This function hides your video. Note that if you set Hide Selfie Mode, your video will not be visible on your screen, but your video will appear on the screens of other participants.
Hover your mouse over your video or name – More (show…) – Hide selfie mode (if off, select View – Show selfie mode in the top right corner)
Hide Zoom Selfie Mode
Hide Zoom Selfie Mode
presenter, gallery
The view menu at the top right of the PC zoom screen is a menu to set the video expression method of the meeting organizer and participants.
Presenter: In the zoom video conference basic view mode, the video of the presenter or host is enlarged and displayed in the center. View – Presenter
Gallery: The video of the host and participants of the Zoom video conference is displayed on one screen in the form of small tiles. View – Gallery
The number of participants displayed on one screen is usually 25 to 49 PCs and 4 to 9 mobile users, depending on the type of system. Video Settings – You can set the maximum number of participants (25 participants, 49 participants) displayed per screen in the gallery view, but it may be fixed (cannot be changed) depending on the system performance.