M4A is not a frequently used audio format and is only available for iTunes, QuickTime, Windows Media Player, and other limited media players. To convert M4A to MP3 on more devices, you need to know more about the differences between M4A and MP3 in advance.
The article also shares four easy ways to easily convert an M4A file to an MP3. If you need to convert an M4A file from Windows / Mac, or if you need to transcode an M4A file via your iPhone/Android phone, you can learn more about it in the document.
Converting audio m4a to mp3
Content
Part 1: What is the difference between M4A and MP3
Part 2: Four easy ways to convert M4A audio to MP3
Part 1: What is the difference between M4A and MP3
What is an M4A file format? An M4A file is a lossy compressed MPEG4 audio with advanced audio coding. Both M4A and MP3 are audio compression formats, but both formats are different in terms of sample speed, bit rate, stereo, quality, etc. If you need to convert an M4A to MP3, you need to keep the original or adjust the parameters to get the MP3 file you want. M4A MP3 변환
Audio Format Sample Rate Bit Rate Stereo
M4A 8-192 KHZ 8-529 KBIT / S (Stereo) Example: Dual, Medium/Side, Strength, Parametric 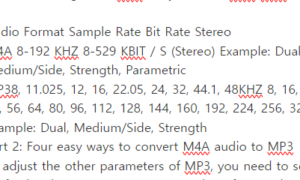
MP38, 11.025, 12, 16, 22.05, 24, 32, 44.1, 48KHZ 8, 16, 24, 32, 40, 48, 56, 64, 80, 96, 112, 128, 144, 160, 192, 224, 256, 320 KBIT/S Example: Dual, Medium/Side, Strength
Part 2: Four easy ways to convert M4A audio to MP3
To adjust the other parameters of MP3, you need to select a professional M4A to MP3 converter, three frequently used methods are as follows. jasminevista.com
The ultimate way to convert M4A to MP3
Vidmore Video Converter A versatile professional M4A to MP3 converter that supports more than 200 file formats and devices. You can even adjust the sample speed, bit rate, channels for video codecs and stereo. It also has basic editing capabilities to enhance and trim audio files.
Convert M4A to high quality into MP3, FLAC, WAV and other audio formats.
You can easily adjust sample rates, bit rates, video codes, and stereo channels.
Basic editing function to enhance audio or trim M4A audio clips.
Accelerate hardware to speed up NVIDIA, Intel, AMD, and more
Free Download
For Windows
Free Download
For macOS
Step 1: Download and install the M4A to MP3 converter so you can run the program on your computer and load the M4A file into the program by clicking the “Add File” menu. Simply drag and drop the M4A file into the program by batch processing.
Load M4A Files
Step 2: Click “Profile” to select MP3 from the “General Audio” option. Then click “Settings” to adjust the audio codec, bit rate, sample rate, and channel. It allows you to easily convert M4A to MP3 according to your requirements.
MP3 settings
Step 3: You can set the start and end points of the audio converter by clicking the “Edit” button. Listen to the audio file and click the “OK” button to cut the video. You can also merge the audio files into one by selecting the “Merge into one” option.
M4a audio clip
Step 4: Select a destination folder within the user interface. You can then convert the M4A to a good quality MP3 by clicking the “Convert” button. Click the “Open folder” option to locate the converted MP3 file on your computer.
How to convert M4A to MP3 Online on all devices
Free online audio converter If you need to convert M4A to MP3 on any device, such as Windows, Mac, iPhone or Android, it’s an easy audio converter to get the MP3 file you want. Learn more about the process below.
Step 1: You can convert your M4A to MP3 online by downloading the Vidmore launcher from your web browser by going to Online Audio Converter and clicking “Add files to convert.”
Vidmore free audio converter
Step 2: Click “Add files” to select and upload the M4A audio file from your computer. Uploading the file to the online audio converter takes only a few seconds.
Add M4A Audio
Step 3: Select MP3 as the audio output format. If you want to convert M4A to MP3 for better quality, you can adjust the setting parameters to get the MP3 file you want.
Online MP3 settings
Step 4: You can transcode M4A audio online by clicking the “Conversion” button, and then you can download the converted MP3 file properly to your computer or smartphone.
How to convert M4A to MP3 on a Mac via iTunes
iTunes is the default M4A to MP3 converter installed on a Mac. M4A is an iTunes compatible audio format, so you can use the following. Convert iTunes M4A to MP3 for free. You can now learn more about the following detailed processes.
Step 1: Run iTunes on your Mac, click the “File” menu, then open “Add Folder to Library” to select the M4A file from the folder you want. Click the “Open” button to upload the M4A file.
Step 2: Go to “iTunes” > “Preferences” and select the “Edit” option, then the “Import Settings” option. Select “MP3 Encoder” from the “Import Using the following” drop-down list on iTunes.
Step 3: Locate the M4A file in the “Library” list on the left side of iTunes.